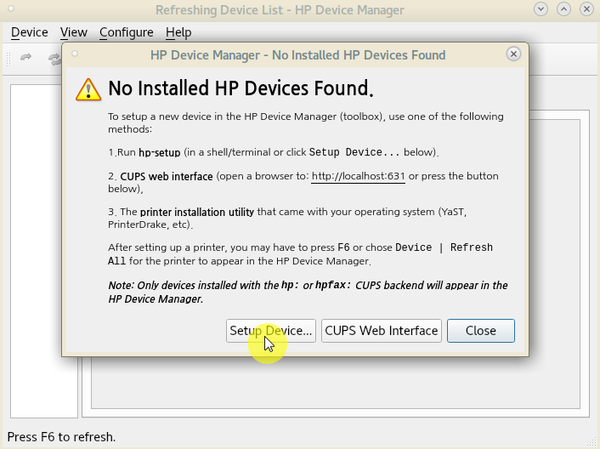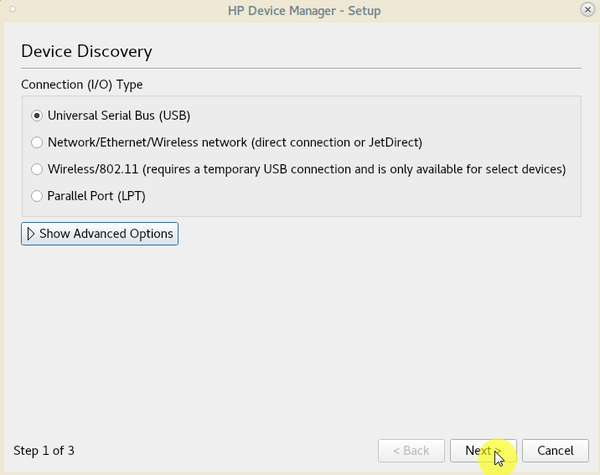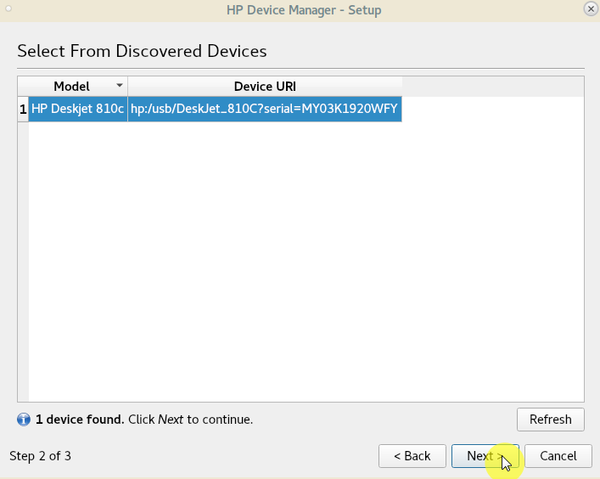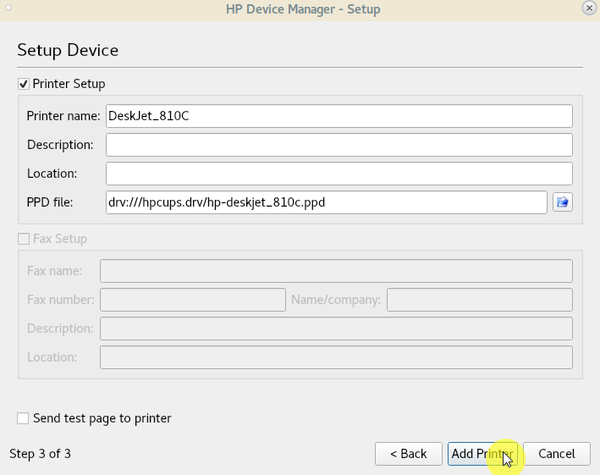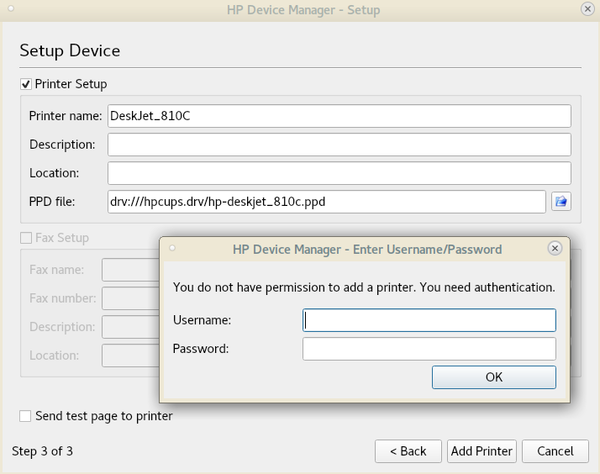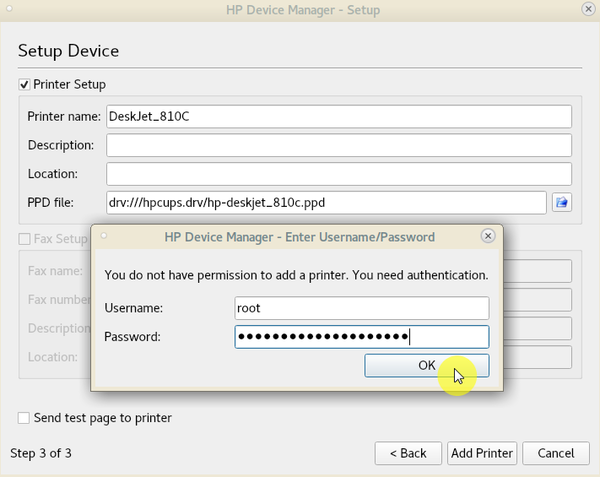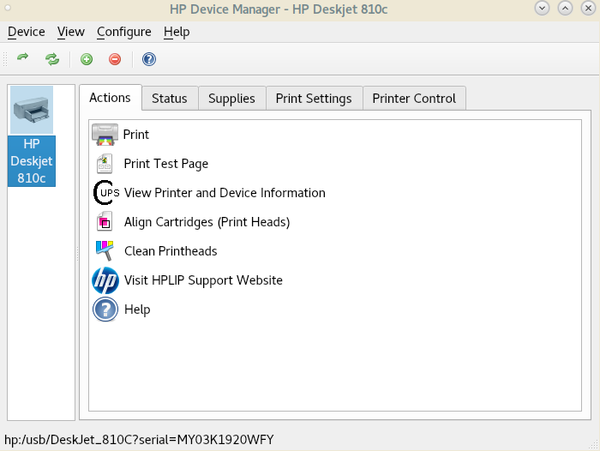HP Printer
 이 문서는 크리에이티브 커먼즈 저작자표시-동일조건변경허락 4.0 국제 라이선스에 따라 이용할 수 있습니다.
이 문서는 크리에이티브 커먼즈 저작자표시-동일조건변경허락 4.0 국제 라이선스에 따라 이용할 수 있습니다.
요약
데비안에서 HP 프린터를 설정하는 방법.
키워드
- HP 프린터 설정
- HP 810C
hplip-gui 설치
모든 HP 프린터는 hplip-gui 패키지를 설치한 후에 프린터를 설정해야 합니다(모델명과 관계 없음). [1] 시스템에 hplip-gui가 설치되지 않았다면, 우선 아래 명령으로 hplip-gui를 설치합니다.
westporch@test-vm-01:~$ sudo apt install hplip-gui
hplip-gui가 설치되면, /usr/bin 디렉터리에서 hp 프린터와 관련된 명령어들을 확인할 수 있습니다.
westporch@test-vm-01:/usr/bin$ ls hp* hp-align hp-doctor hp-makeuri hp-sendfax hp-check hp-fab hp-pkservice hp-setup hp-check-plugin hp-faxsetup hp-plugin hp-systray hp-clean hp-firmware hp-pqdiag hp-testpage hp-colorcal hp-info hp-print hp-timedate hp-config_usb_printer hp-levels hp-printsettings hp-toolbox hp-devicesettings hp-linefeedcal hp-probe hp-wificonfig hp-diagnose_plugin hp-logcapture hp-query hp-diagnose_queues hp-makecopies hp-scan
HP 프린터 설정
프린터를 추가(설정)하려면, 위 명령(/usr/bin/hp*)들 중에서 hp-toolbox를 실행해야 합니다.
westporch@test-vm-01:~$ hp-toolbox
프린터를 추가하지 않은 상태에서 hp-toolbox를 실행하면, 아래와 같은 화면을 볼 수 있습니다. 프린터를 추가해야 하므로 'Setup Device' 버튼을 클릭합니다.
자신의 사용환경에 맞는 연결 유형(USB, LPT 등)을 선택합니다. 저는 USB로 프린터를 연결했기 때문에, USB 항목을 선택했습니다. 연결 유형을 선택했다면 'Next' 버튼을 클릭합니다.
검색된 장치의 모델명이 올바르다면 'Next' 버튼을 클릭합니다.
'Add Printer' 버튼을 클릭합니다.
계정명과 비밀번호를 입력하라는 창이 뜹니다.
여기서 주의할 점은 프린터를 추가할 때, 관리자(root)의 계정 정보를 입력해야 한다는 것입니다. 일반 사용자 계정 정보로는 프린터를 추가할 수 없습니다.
일반 사용자 계정(예를 들어 westporch)으로 로그인해서 데스크톱을 사용하고 있더라도, 관리자의 계정 정보를 입력해야 합니다. 만약 일반 사용자의 계정 정보를 입력하면, 위 화면처럼 다시 계정 정보를 입력하는 창이 뜹니다. 관리자 계정 정보를 입력했으면, 'OK' 버튼을 클릭합니다.
관리자 인증에 성공하면, 아래 화면처럼 자신이 사용하는 프린터를 확인할 수 있습니다. 이제 리눅스에서 인쇄를 할 수 있습니다.